自転車用GPSは長年GarminのeTrex HCx Vistaを愛用してきましたが、昨年ついに本体側のマウントが破損して自転車に取り付けできなくなりました。もう補修部品も入手不能であることから仕方なくeTrex 20に切り替えました。事情は言えませんが(笑)、これは自分で買ったものではないのです。
ところがeTrex 20は気圧高度計を内蔵していないタイプなので、高度の精度が良くありません。精度が悪いということは、電波状況によってバラツキが大きいということです。坂を上っているのに標高が逆に下がっていったり、もうこんなに登ったと思ったらまだまだだったということはザラにあります。これってものすごくモチベーションが下がるんですよね。自分で買ったものじゃないので文句は言えませんが・・(^_^;
現在は後継のeTrex 20xとeTrex 30xが発売されていますが、両者の違いは気圧高度計と電子コンパスが内蔵されているかどうかだけです。価格差は1万円もないので、これから買おうと思っている人は絶対にeTrex 30xにした方がいいです。eTrex 20xにしたら間違いなく後悔しますよ。
今はタッチパネルを装備したeTrex Touch 35という新製品も発売されていますが、これは手袋をしていると操作できないので自転車用には不向きです。バッテリーの保ちも良くありません。やはりボタンとジョイスティックで操作できてバッテリーの保ちが良いeTrex 30xが最高です。
そしてeTrex 30xには英語版と日本語版があります。英語版は現在28,000円前後で入手可能ですが、日本語版になるといいよねっとのボッタクリにより倍以上します。もちろん僕には安い英語版しか買えません(笑)。以前は英語版だとローマ字表記の地図しか表示できず不便だったのですが、最近の機種では裏技を使って日本語表記の地図を表示させることが可能です。もちろん多少の手間はかかりますが、自分でいじれる自信のある人は英語版と無料のOSMで安く上げることができます。
※現在は後継のeTrex 32xが現行品になっています。
というわけで、実に10年ぶりに新しいGPSを購入しました。ないと困るものには投資しますよ(笑)。最近はスマホをハンドルバーにマウントしている人も増えてますが、スマホはやっぱりバッテリーを食うし屋外で見づらいので使えません。専用機に勝るものはないでしょう。買ったのはAmazonで27,950円でした。海外から直輸入すればもう少し安く買えるんでしょうけど、何かあったら面倒なことになるので国内から買った方が安心だと思います。

パッケージは以前に比べてとても簡素になっています。
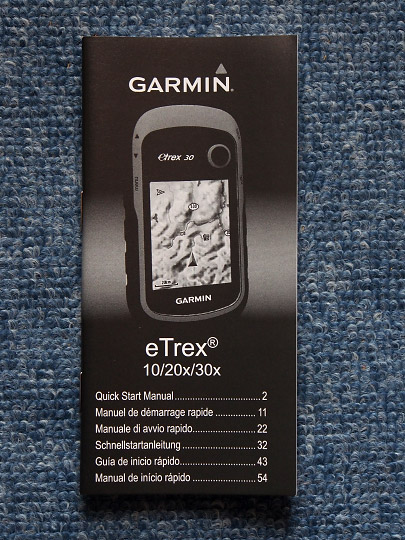
説明書は多国語の簡単なものしか付いていません。もちろん日本語はありません。以前からGarminを使っていれば別に見る必要もないですが、初めての人には難しいかもしれませんね。

eTrex 20(左)と比較してみました。外観やサイズなどはまったく変更ありません。主な違いはディスプレイの解像度が240×320ピクセルに上がったこととメモリ容量が増えたことくらいです。あとANTに対応したので心拍計やケイデンスセンサーが使えるようになったのは嬉しいかも?
画面の解像度は確かに細かくなった気がしますけど、そんなに言うほどでもないですね。しょせんスマホに比べれば情報量は少ないです。気になるのは液晶がやや青っぽく見えることですね。バックライトを消したときの視認性も旧型より悪くなっているのが気になります。動作のもっさり感も相変わらずですよ。
では、いよいよ英語版eTrex 30xに日本語フォントをインストールし、無料のオープンストリートマップを導入するまでの手順について説明します。一筋縄ではいかないので、備忘録として残しておきます。
お約束
ここで説明する方法はもちろん正規の使い方ではありません。そのため保証が受けられなくなったり、最悪起動不能になる恐れがあります。
こういうことをやるのは言うまでもなく自己責任です。どんな問題が生じても当方は一切責任を負いません。質問もしてはいけません。他人に頼るのは厳禁です。説明を読んで理解できない人は手を出すべきではありません。高い金を払って素直に日本語版を買いましょう。自分ができないことはお金で解決するのが大人の対応というものです。
日本語OSMのインストール
OSMを利用した無料の地図を作成しているサイトは複数ありますが、その中で日本語表示に対応したOSMを配布してくれている「ガーミンヂバイスのための日本語のOSM」さんのものを利用させていただきました。Downloadsのページに行って、日本語のUTF-8対応版をダウンロードします。等高線の有無はお好みで・・
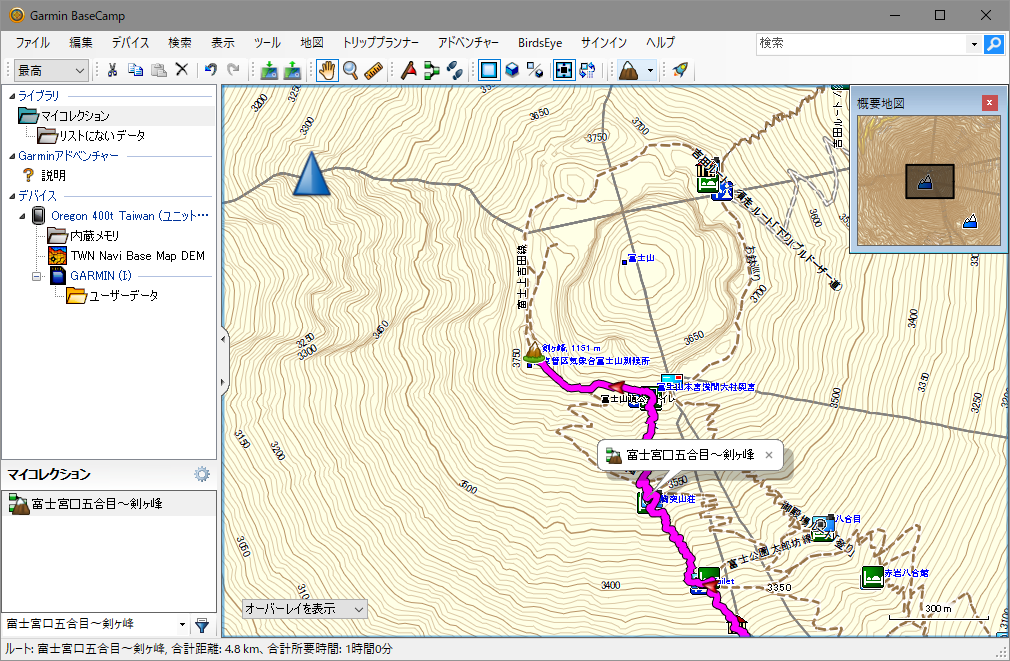
2GB以上のmicroSDを1枚用意し、ルートにGarminという名前のフォルダを作成します(一度GPSに挿入すると自動的に作成されます)。次にダウンロードしたzipファイルを展開して出てくるgmapsupp.imgというファイルをmicroSDのGarminフォルダにコピーします。
これをGPS本体に挿入して電源を入れるだけで、本来であれば地図が表示されるはずです。ところがeTrex 30xの場合は以下のようなエラーメッセージが表示されて地図が認識されません。
要するに「地図が認証できないので販売者に連絡してくれ」と言っているわけです。事前の情報から、これはわかっていました。どうも最近のGarminは純正でない地図が表示できないようにプロテクトをかけていて、そのため認証されないのです。ただしローマ字表示のOSMなら普通に認証できて、UTF-8版だけの問題のようです。
日本語OSMを認証させるもう一つの方法を追加しました。新しい方法ではファームをダウングレードせずに地図データそのものを書き換えますので安全です。下の方法では地図を更新するたびにダウングレードからやり直さなければならないので非常に面倒です。新しい方法を強くお奨めします。ただし日本語フォントのインストールはどっちみちしなければなりません。
2019.2.14追記:
ファームVer.2.90により、2018年10月以降はファームをダウングレードしてから日本語OSMを認証させる方法は使えなくなりました。再び最新版にアップデートすると認識されなくなってしまいます。したがって、上記の地図データを書き換える方法を必ず実行して下さい。
このままではどうにもならないのですが、いったんファームを初期バージョンに戻すと認証できることがわかっています。まず現在のバージョンを確認しておきましょう。ホーム画面からSetup→Aboutを選択すると現在のファームバージョンが確認できます。
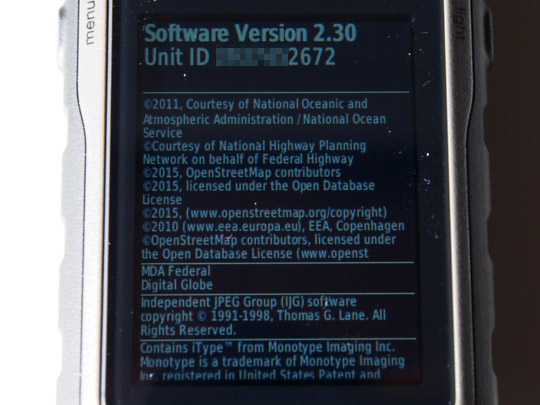
購入した機体では2.30が入っていました。当然これではUTF-8版フリー地図は認証できません。
そこでファームウェアを強制的に初期バージョンに戻します。そのために最初のバージョンであるファームウェア1.06をeTrex20x_30x_Webupdater__106.gcdからダウンロードします。なおこのサイトはGarminとは無関係なので正規のファームである保証はありません。そういうものが気持ち悪いと思う人はただちに引き返して下さい。といっても1.06を使うのは最初の認証のときだけですが・・
ファームを書き換えるには、GPSをPCとUSBケーブルで接続し、本体側のGarminフォルダにダウンロードしたeTrex20x_30x_Webupdater__106.gcdファイルを転送します。そしてファイル名をGUPDATE.GCDにリネームします。ここまで行ったGarminフォルダの内容は次のようになっています。
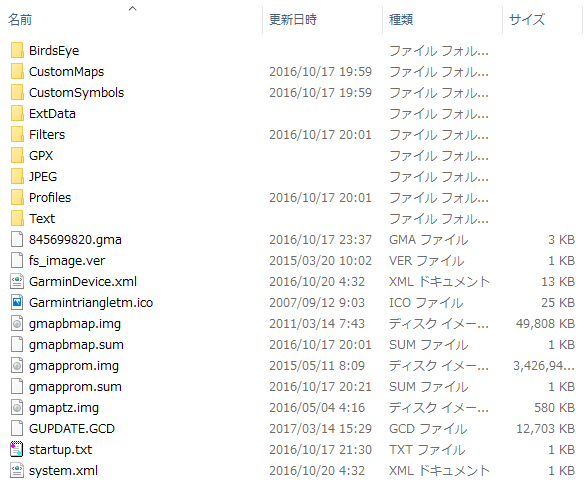
いったんUSBケーブルを外し、GUPDATE.GCDファイルがGarminフォルダにある状態で再び電源を入れるとアップデートプロセスが自動的に実行されます。ただしこの場合はアップグレードではなくダウングレードなので、次のような警告が表示されます。
要するに「現在のバージョンより古いバージョンにアップデートしようとしているけどいいか?」と聞いているので、迷わずYesを選択します。
その後アップデートが始まりますが、10分近くかかるので一瞬フリーズしたのかと焦ってしまいます。終わるまで気長に待ちましょう。当然この間に絶対電池を抜いたりしてはいけません。
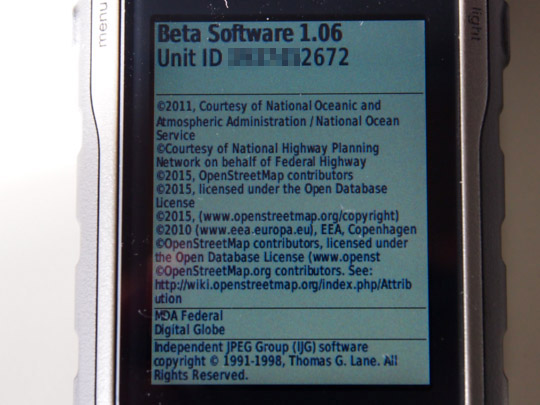
アップデート終了後はファームウェア1.06になっていることが確認できます。そしてすでにOSMをインストールしたmicroSDが挿さっているのであれば、今度はエラーが表示されずに地図が認証されたはずです。ホーム画面からMapを選択して地図が表示されることを確認してみましょう。
地図が認証されたらファームウェア1.06はもう必要ありません。最新ファームにアップデートしておきましょう。そのためにはGarmin公式サイトからWebUpdaterをダウンロードしてインストールします。PCとUSB接続するだけで自動的にアップデートしてくれますので簡単です。
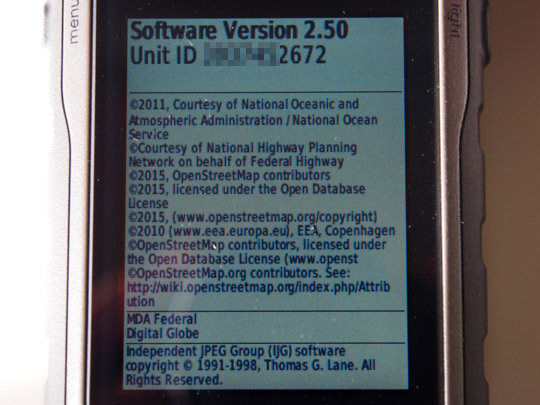
アップデート完了後、現在の最新ファームウェアは2.50になっていました。
これでとりあえず地図を認証させるところまでは完了しました。ただしこのままでは日本語フォントが入っていないので、英数字しか表示されません。次に日本語フォントのインストールに移ります。
日本語フォントのインストール
日本語OSMで日本語を表示させるためには、UTF-8に対応したTTF(True Type Font)が必要です。拡張子が.ttfであればWindowsに入っているものを利用しても良いのですが、外部からフリーのフォントをダウンロードしてきた方が手っ取り早いです。
ただしここで結構手こずったのですが、どうも.ttfであれば何でも良いわけではなくて、使えるものと使えないものがあるようです。最初はIPAフォントをダウンロードしてきたのですが、どうしても日本語が表示されず途方に暮れてしまいました。
そこでようやく見つけたのがVLゴシックフォントです。最初からこのサイトに行って、最新版のzipファイルをダウンロードして下さい。そしてzipを展開すると次のようなファイルが入っています。
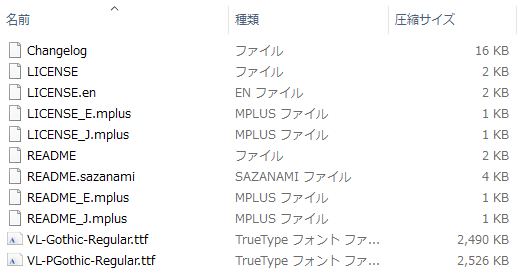
zipにはVLゴシック(固定幅)とVL Pゴシック(プロポーショナル)の2種類が入っています。別にどちらでも良いのですが、僕はプロポーショナルフォントのVL-PGothic-Regular.ttfを使いました。
Garminデバイスの場合、TTFがそのまま使えるわけではなくて、少し細工をする必要があります。なぜだかわかりませんが、「暗号化」が行われているようです。といってもファイルの各ビットごとに0x76(16進数)とのXOR(排他的論理和)演算をとるという、暗号化とも呼べないような原始的なものです(笑)。
単純な処理なのでプログラムが書ける人なら簡単に自作も可能ですが、XOR演算をするだけのシンプルなツールも用意されているので、それを使わせてもらいましょう。Luigi Auriemmaという得体の知れないサイト(笑)に行って、xorというツールをダウンロードして下さい(めっちゃ探しづらい)。繰り返しますが、そういうのが気持ち悪い人はそっと手を引いて下さいね(笑)。
ダウンロードしたzipを展開すると、xor.exeというツールが入っています。それと同じフォルダに先ほどダウンロードしたVL-PGothic-Regular.ttfファイルも一緒にコピーします。
そしてコマンドプロンプトを開き、xor.exeのあるフォルダに移動します。そこで下のようにコマンドをタイプして実行します。この意味がわからない人はもうあきらめて下さい(笑)。
xor VL-PGothic-Regular.ttf 006-D0952-06.bin 0x76コマンドを実行すると、同じフォルダに006-D0952-06.binというファイルが作成されます。これがGarminで使えるフォントファイルになります。
このフォントをどこに入れるかですが、フォントはGPS本体側の\Garmin\ExtDataフォルダに格納されています。まずPCとUSB接続して、ExtDataフォルダの中身を確認してみましょう。
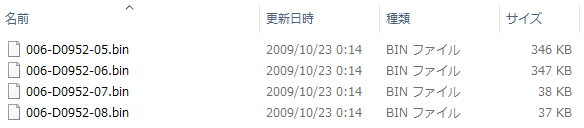
するとこのような4つのファイルが入っています。このうち006-D0952-05.binと006-D0952-06.binが英語表示で使われているフォントのようです。そしてこのフォントを日本語に対応したものに置き換えれば日本語表示が可能になるわけです。
別にどちらを置き換えても同じようですが、ここでは006-D0952-06.binの方を置き換えるものとします。先ほど作成した006-D0952-06.binをコピーすれば良いわけですが、その前に必ずリネームして元のファイルを残しておいて下さい。上書きしてしまうと二度と元に戻せません。
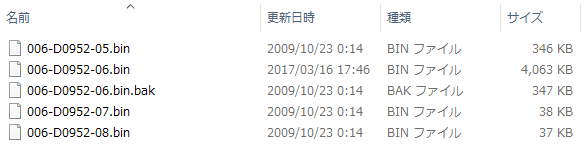
006-D0952-06.bin.bakにバックアップをとった上で、新しい006-D0952-06.binをコピーすると上のようになります。日本語なのでファイルサイズは約4MBあります。
この状態でもう一度電源を入れ直すと、今度は地図上で日本語文字が表示できるはずです。

うまく行けばこのように日本語が表示されます。もしうまく行かなければファイル名が間違ってないか、あるいはダウンロードしたフォントが適切か再確認して下さい。
これで日本語OSMを表示させるという目的は達成できました。普通はこれで十分です。やろうと思えばメニューまで日本語化できるようですが、そこまでする必要があるでしょうか? こんな簡単な英語が読めなかったらあかんでしょ?(笑)
なお日本語の表示はできても日本語の入力はできませんので、完全に日本語版と同じになるわけではありません。どうしても日本語でウェイポイントを作成したりしたい人は初めから日本語版を買いましょう。


